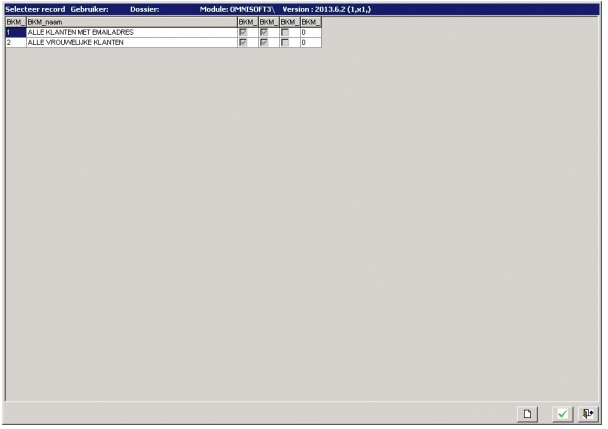Mailings & Enquêtes Last updated: 2020-04-23
Mailing
Aan de hand van dit scherm kan u mailinglijsten aanmaken en klanten koppelen aan deze mailinglijsten. Het doel van deze mailinglijsten is om met/naar deze klanten :
-
- een lijst af te drukken die dan kan geëxporteerd worden naar excel, pdf, ...
- de etiketbuffer op te vullen om daarna af te drukken.
- een email te versturen
- een SMS te versturen
- Mailmerge uitvoeren m.a.w. alle klanten van de mailinglijst worden in een database gestopt zodat deze gegevens kunnen gebruikt worden in andere software. Bijvoorbeeld om gepersonaliseerde brieven af te drukken vanuit Word.
Velden
- Mailnr: uniek nr per lijst wordt door de computer voorgesteld. De computer stelt het eerste vrije nummer voor.
- Naam: naam van de mailinglijst
- Memo: extra info : hoe de mailinglijst wordt opgebouwd
- Automatisch BCC : Automatisch Blind Carbon Copy = indien u dit aanvinkt, zien de geadresseerden van uw mailing de e-mail adressen van de andere geadresseerden NIET
- Aparte email per emailadres versturen : indien het gaat om emails te versturen is het beter om dit aan te vinken anders vermoedt provider dat het om Spam gaat.
- Tracking bij aparte emails : bij speciaal gemaakte html-email kan tracking uitgevoerd worden.
- Tabel klanten: In deze tabel kan u klanten koppelen aan een mailinglijst. U kan een klant éénmaal invoegen per lijst.
Opstarten
Wanneer u dit scherm opstart via het menu "Bewerken" en vervolgens "Mailing" dan hebt volgende situaties:
- Indien er reeds mailinglijsten ingegeven werden dan krijgt u eerst het overzicht (zie onderstaand voorbeeld) met alle mailinglijsten en kan u de gewenste mailinglijst selecteren. en dan krijgt u vervolgens het scherm met de mailinglijst.
- Indien nog geen mailinglijst ingegeven werd dan krijgt u onmiddellijk het scherm om mailinglijsten in te geven en ziet u in de linker benedenhoek 'Geen records' verschijnen. Automatisch is het mailnr ingevuld met 1.
Bij het openen van een bepaalde mailinglijst worden de klanten getoond die de laatste keer in de mailinglijst zijn opgebouwd. Het is best dat u dan direct de vorige mailinglijst schrapt en opnieuw opbouwt. Het schrappen van de mailinglijst gebeurd als volgt.
- onderaan in de rij knoppen klikken op schrappen
- bij vraag "Wilt u de huidige mailinglijst verwijderen?" op Yes/Ja klikken
- bij vraag "Mailingnr + Titel behouden" op Yes/Ja klikken
Opbouwen van Mailing
Om een mailing op te bouwen klikken we op het volgende icoon ![]() De instellingen van de vorige opbouw worden bewaard zodat de selectie veel sneller en gemakkelijker gaat
De instellingen van de vorige opbouw worden bewaard zodat de selectie veel sneller en gemakkelijker gaat
Uitleg van de schermen
- Algemeen

- Uitleg :
- door linksboven aan te vinken kunnen selecties uitgevoerd worden op bvb gemeente, postnr, ...
- meest geselecteerde zijn actieve/niet-actieve klanten, met/zonder emailadres, land, taal
- 'Enkel met leveringsadres' en 'Leveringsadres afdrukken' is voor klanten waarbij module leveringsadressen is aangekocht. Indien 'Enkel met leveringsadres' aangevinkt wordt, worden enkel klanten met leveringsadres geselecteerd. Als bovendien 'Leveringsadres afdrukken' aangevinkt wordt, wordt het leveringsadres afgedrukt ipv het klantenadres.
- Vrije codes / wensen / Commentaar

- Uitleg :
- Vrije codes : via filter op selecties (6 mogelijkheden): deze selecties zijn vrij in te stellen per klant
- Geboortedatum : extra selectie van klanten waarvan de geboortedatum in gekozen periode valt
- Geboortemaand : extra selectie van klanten waarvan maand van de geboortedatum gelijk is aan gekozen maand
- Geslacht : extra selectie op geslacht van de klant
- Commentaar : extra selectie op inhoud van de commentaarlijnen (extra mogelijkheid and/or)
- Verkopen / Klantenkaart

- Uitleg :
- Verkopen : extra selectie op bepaald bedrag aangekocht door klant voor een bepaald artikel/departement, ...
- klantenkaart
- aankoopdatum
- Periodieke Facturatie Codes

- Uitleg :
enkel actief indien module 'Periodieke facturatie' aangeschaft is
hier worden alle periodieke facturatie codes getoond, door bepaalde codes te activeren worden de gevonden klanten geselecteerd.
- Infofiche artikelen

- Uitleg :
enkel actief indien module 'Infofiches' aangeschaft is
door bepaalde velden bvb model in te vullen worden slechts de klanten die voldoen aan selectie geselecteerd.
- Omzetrekeningen + jaartallen

- Uitleg :
indien in het bestand cc_basis_hist.mdb de boekhouding van verschillende jaren opgevuld is, op te vullen via basis, utilities, gegevenswijzigingen, Historiek omzetrekeningen.
door bepaalde omzetrekeningen en jaren aan te vinken worden enkel de klanten geselecteerd die een bepaald bedrag (vanaf minimum omzet) in dat jaar(en) hebben aangekocht
- Aftersales

- Uitleg :
enkel actief indien module infofiches actief is en module mailing_aftersales- 1 Week after service
-
- Order moet gefactureerd zijn
- Factuurdatum moet in gekozen periode liggen
- Aan order moet via werkbon een infofiche gekoppeld zijn (deze infofiche mag echter niet in orderdetail staan, indien toch zo gaat het om een verkoop van een moto en geen onderhoud)
- In order detail moet een prestatie artikel gefactureerd zijn (in artikelfiche moeten alle artikelen die gebruikt worden om uren te factureren als prestatie artikel gezet worden)
-
- 1 Year After Sale / 6 Weeks After Sale
-
- Order moet gefactureerd zijn
- Factuurdatum moet in gekozen periode liggen
- Op het order staat een artikel die in de selectie departementen en ook de leverancier in de selectie leveranciers voorkomt. Dit artikel is een servicekaart artikel, en klantnummer van de infofiche is nog steeds dezelfde is als de klant op de factuur
Verwijderen van record
- Schrappen van een klant uit een mailinglijst
- U kan een klant schrappen uit een mailinglijst door de volgende knop
 in te drukken of rechtermuisklik in de tabel van de klanten en vervolgens linkermuistoets op 'Klant verwijderen' of indien focus op lijn in grid staat op Ctrl + D. Hier wordt dan de actieve klant uit de lijst geschrapt. De actieve klant is de klant waarbij het klantnr of de naam zwart gemarkeerd staat.
in te drukken of rechtermuisklik in de tabel van de klanten en vervolgens linkermuistoets op 'Klant verwijderen' of indien focus op lijn in grid staat op Ctrl + D. Hier wordt dan de actieve klant uit de lijst geschrapt. De actieve klant is de klant waarbij het klantnr of de naam zwart gemarkeerd staat.
- U kan een klant schrappen uit een mailinglijst door de volgende knop
- Schrappen van mailinglijsten
- U kan een mailinglijst schrappen door de toetsencombinatie via de knop
 . Opgepast want dan worden alle koppelingen van deze mailinglijst met de klanten geschrapt en de mailinglijst zelf (zie hoger).
. Opgepast want dan worden alle koppelingen van deze mailinglijst met de klanten geschrapt en de mailinglijst zelf (zie hoger).
- U kan een mailinglijst schrappen door de toetsencombinatie via de knop
Lijst afdrukken
 Afdruk van mailinglijst volgens model van “klantenlijst volledig”
Afdruk van mailinglijst volgens model van “klantenlijst volledig”
Etiketten
 Etiketten toevoegen aan de buffer van de klanten in de mailinglijst
Etiketten toevoegen aan de buffer van de klanten in de mailinglijst
- indien bij klikken op deze knop nog etiketten in de etiketbuffer zitten wordt eerst gevraagd opdat ze geschrapt moeten worden, indien met Nee beantwoord wordt de klanten toegevoegd aan de etiketbuffer. Risico dat bepaalde klanten dubbel in de buffer zitten en dus 2-maal een etiket krijgen.

- indien bij klikken op deze knop nog etiketten in de etiketbuffer zitten wordt eerst gevraagd opdat ze geschrapt moeten worden, indien met Nee beantwoord wordt de klanten toegevoegd aan de etiketbuffer. Risico dat bepaalde klanten dubbel in de buffer zitten en dus 2-maal een etiket krijgen.
Emailen
 Een e-mail sturen naar alle klanten van de mailinglijst. Hier kunt u gebruik maken van “Automatisch blind carbon copy” (zie boven)
Een e-mail sturen naar alle klanten van de mailinglijst. Hier kunt u gebruik maken van “Automatisch blind carbon copy” (zie boven)
- Bij klikken op deze knop en er zitten klanten in waarbij ofwel het emailadres niet ingevuld is of waar het emailadres niet conform is verschijnt onderstaand scherm, indien met Nee beantwoord kunnen de emails niet verstuurd worden aangezien er fouten inzitten, dus beantwoorden met Ja

SMS
Hoe werkt SMS in Omnisoft3?
1) Instellingen:
Gelieve contact op te nemen met Vanmarcke Software om de nodige instellingen te doen.
2) Gebruiker:
a) U kan op volgende plaatsen manueel een SMS versturen
- Klantenfiche
- Leveranciersfiche
Klik op: :
Dan krijgt u volgend scherm:
Afzender: in het oproepnummer die de klant te zien krijgt in zijn overzicht
SMS verzenden naar "GSM nummer" is de bestemmeling.
Boodschap: hier typ je de SMS die u wenst te versturen.
Klik op <SEND> om de SMS te versturen.
![]() = Opslaan van afzender. De volgende maal dat u een SMS verzendt zal de verzender de huidige tekst bevatten.
= Opslaan van afzender. De volgende maal dat u een SMS verzendt zal de verzender de huidige tekst bevatten.
![]() = Hiermee kan u een overzicht opmaken van de door u (user) verzonden SMS-en.
= Hiermee kan u een overzicht opmaken van de door u (user) verzonden SMS-en.
SMS-en kunnen ook verstuurd worden via het programma "Mailinglijsten". Zie de handleiding van dit item.
Een SMS kan automatisch verstuurd worden bij volgende gevallen (enkel beschikbaar wanneer er u herstel module hebt)
- Wanneer een werkopdracht veranderd van de status "Gepland" naar "Afgewerkt".
- Wanneer u een factuur maakt.
Om dit "automatisch verzenden" in te stellen moet u de parameters laten instellen door Vanmarcke Software.
Mailinglijst toevoegen aan bestaande mailinglijst
 Alle klanten van huidige mailinglijst kunnen toevoegen aan een andere mailinglijst
Alle klanten van huidige mailinglijst kunnen toevoegen aan een andere mailinglijst
Exporteren Gegevens
 Exporteren van betreffende gegevens naar en excel werkblad
Exporteren van betreffende gegevens naar en excel werkblad
Enquete
Het is mogelijk om de mailing te koppelen met een webapplicatie, waardoor het mogelijk wordt om enquêtes uit te voeren via de mailing.
Naderhand kunt u de antwoorden controleren:
Een laagdrempelige / meertalige manier om uw klanten te vragen om feedback!
Enkele voorbeelden:
- Wat men ontvangt in hun mail:

- Als men de enquête wilt invullen

- Als men de enquête ingevuld heeft: